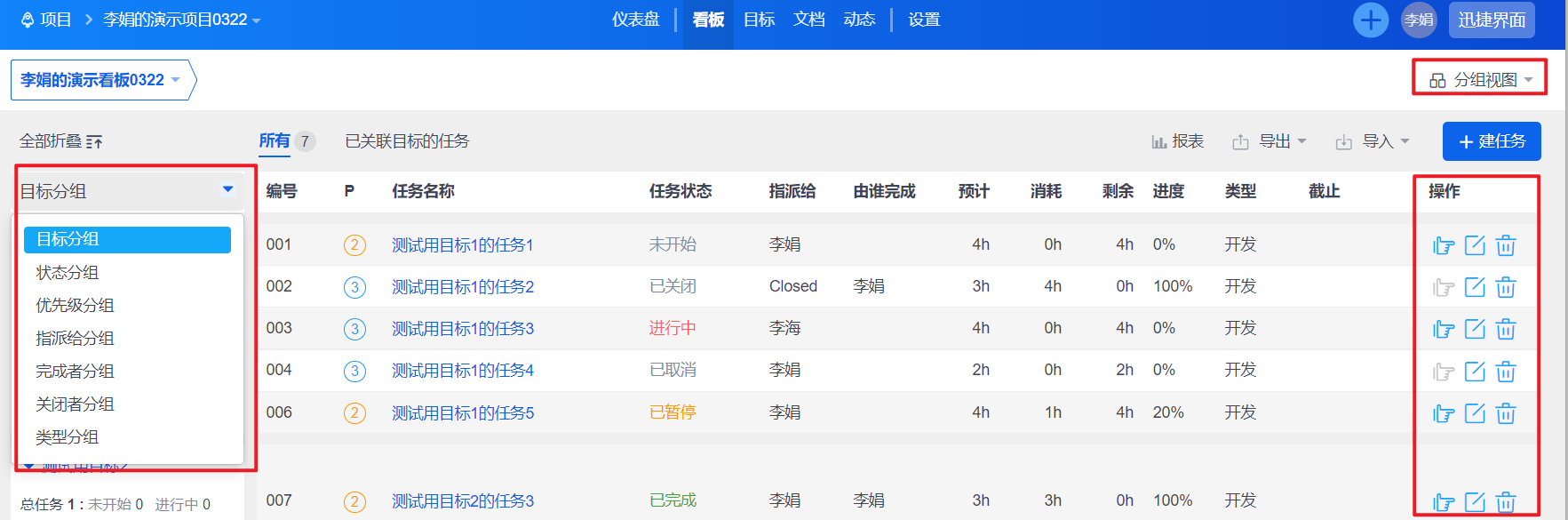- 1 关于禅道迅捷版
- 2. 迅捷版的安装
- 2.1 源码包的安装
- 2.2 Windows一键安装包安装
- 2.3 Linux一键安装包安装
- 3 迅捷版的升级
- 4 我的地盘
- 5. 项目管理
- 6. 通用看板
- 7. 办公管理
- 7.1 考勤和考勤设置
- 7.2 请假、加班、补班、调休的使用
- 7.3 维护节假日
- 8 文档管理
- 9. 工作流管理
- 9.1 工作流功能简介
- 9.2 工作流的内置流程、数据源、验证规则
- 10. 后台管理
- 10.1 客户端配置
- 10.2 添加和维护部门结构
- 10.3 添加用户和维护用户权限
- 10.4 自定义设置
- 10.5. 通知功能
- 10.5.1 配置邮件通知
- 10.5.2 配置webhook
- 10.5.3 浏览器通知和通知设置
- 10.6 插件和二次开发
- 10.7 系统功能
项目看板的使用 分享链接
本篇目录
项目创建成功后,那么我们就可以创建看板来对项目进行可视化的管理、跟进、协作。
一、维护项目看板
1.添加项目看板
在项目列表,点击项目名称,进入项目的仪表盘页面。
点击项目--看板--添加看板按钮,即可进入添加看板的页面。
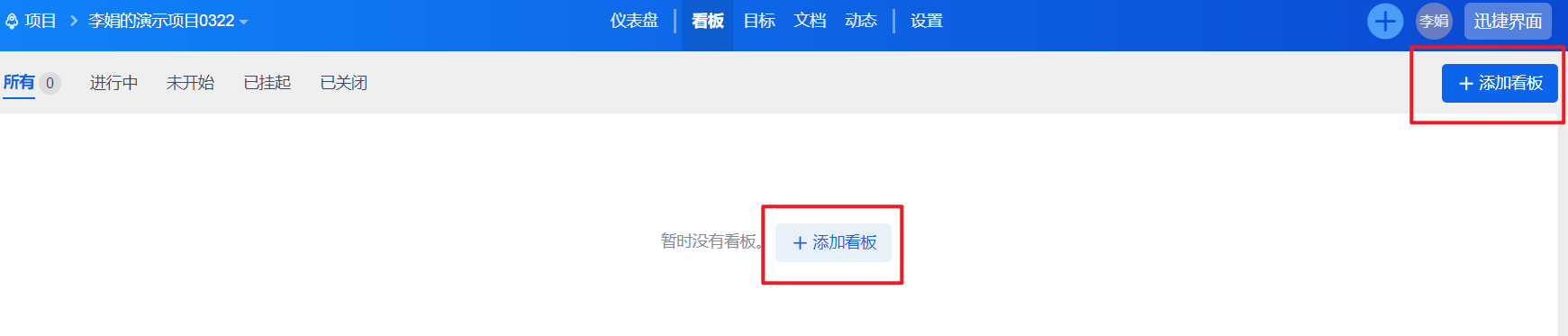
添加看板页面。
填写看板名称、看板代号、负责人、团队成员、看板描述、访问控制等信息,点击保存即可。
看板的访问控制有:私有和继承项目访问权限。
私有:团队成员和项目负责人可访问
继承项目访问权限:能访问当前项目,即可访问看板
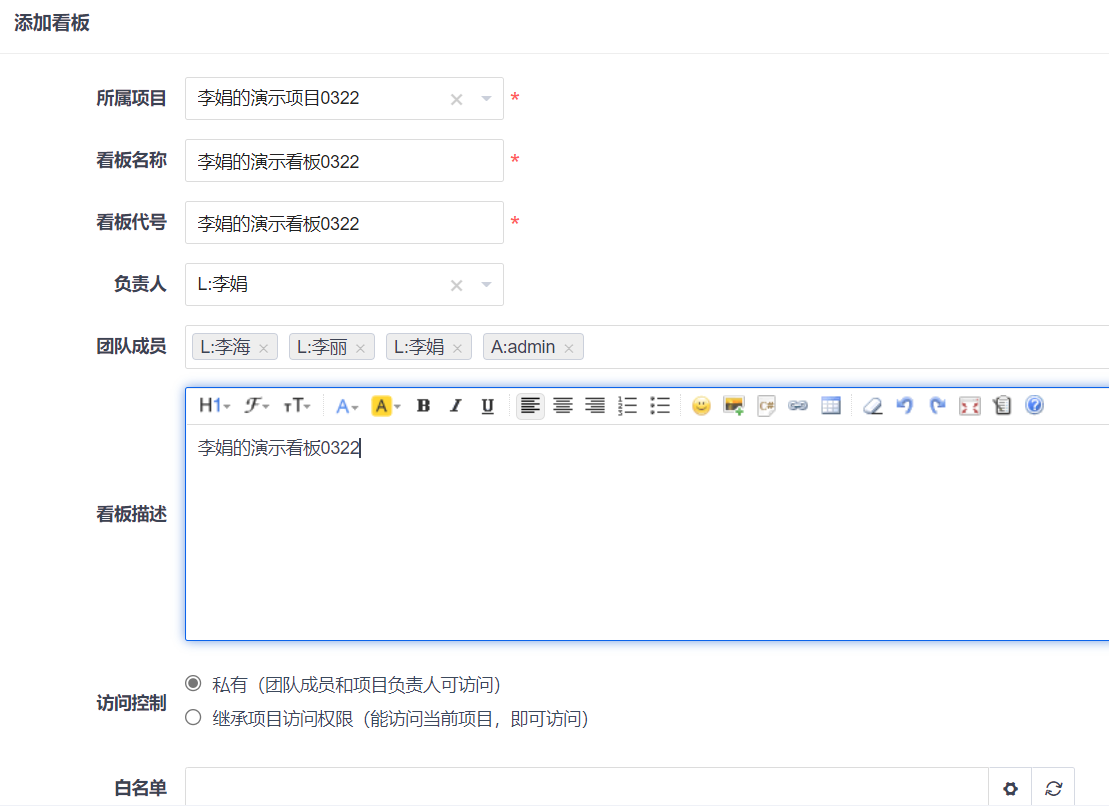
2.查看项目看板
2.1看板卡片展示
添加成功的看板可以通过看板卡片展示查看到。
看板卡片展示看板名称、看板代号、看板状态、看板团队成员、看板的访问控制。
可以通过所有、进行中、未开始、已挂起、已关闭来查看看板。
可以通过看板的更多操作按钮,设置看板、改变看板的状态、删除看板等操作。
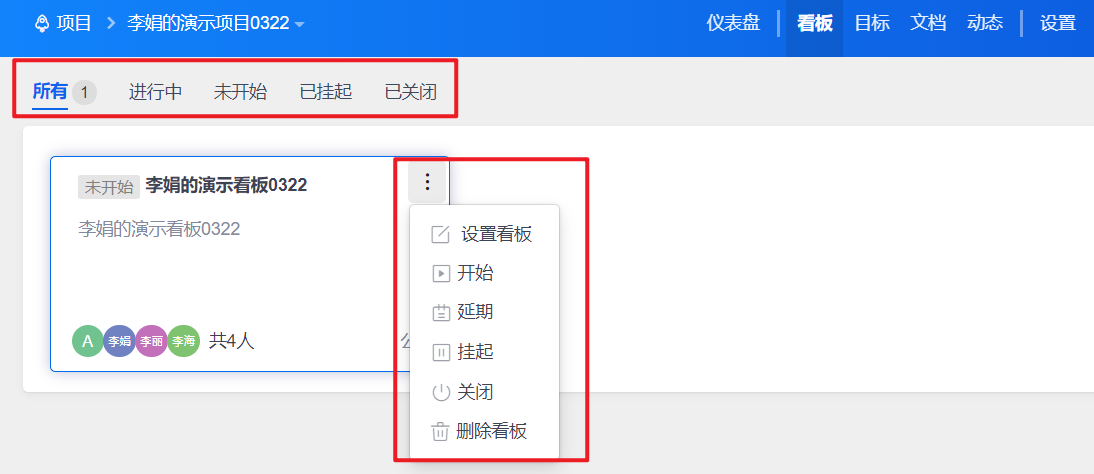
2.2全屏方式查看看板
点击全屏,可以全屏查看看板。
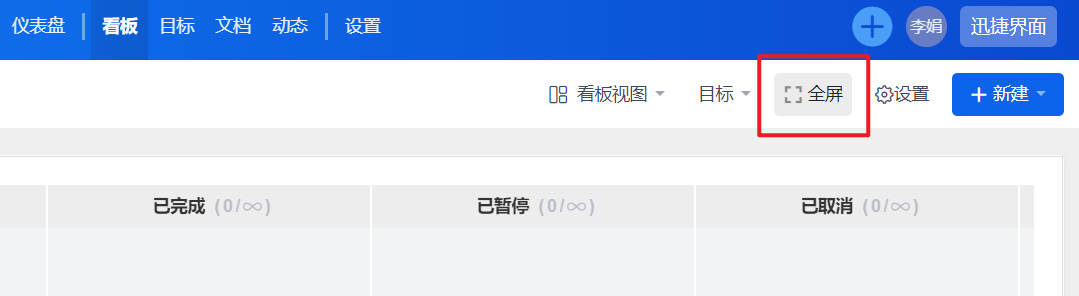
2.3切换查看方式查看看板
默认方式可以切换到看板任务关联的目标,关联目标的所属目录、优先级、指派人来查看看板信息。
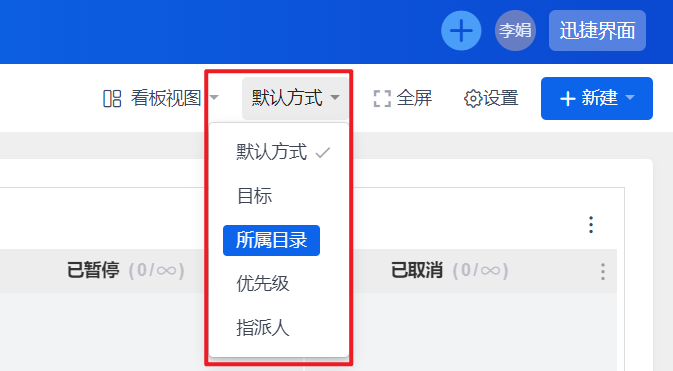
二、看板区域的设置
看板创建成功后,默认是任务泳道,有未开始、进行中、已完成、已暂停、已取消、已关闭看板列。
接下来我们将介绍看板的设置功能。
点击看板--设置 ,可以新增区域、设置泳道高度。
与看板卡片的更多操作按钮一样,可以设置看板、改变看板状态、删除看板。
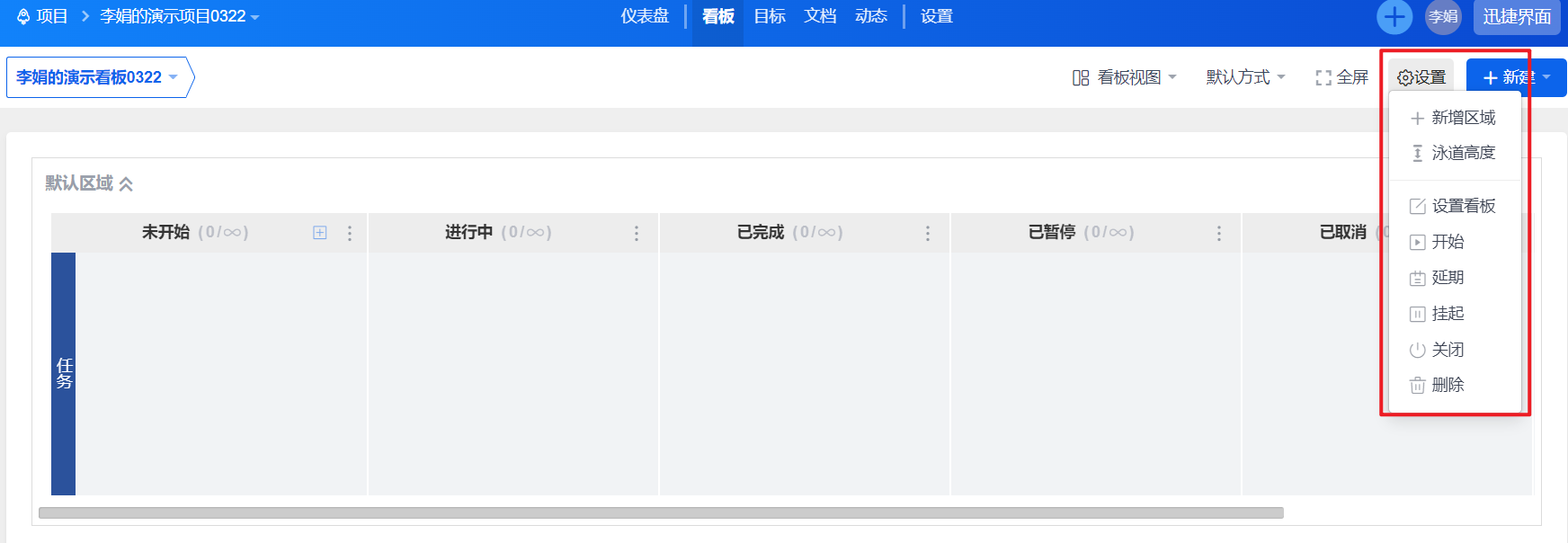
1.新建区域
看板--设置--新增区域,可以创建新的区域。
区域的样式可以自定义,也可以复制默认区域样式。
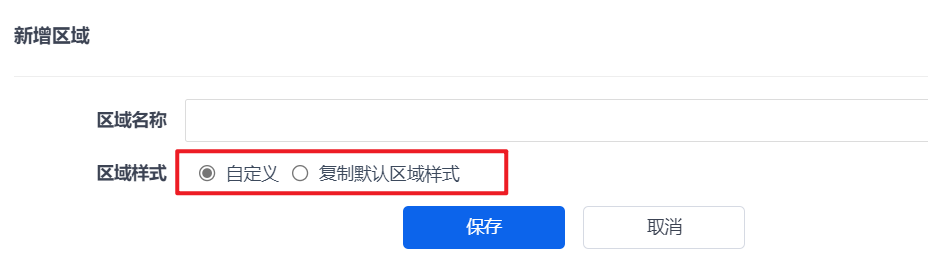
如果新建区域后,创建新区域可以选择已创建的区域样式。
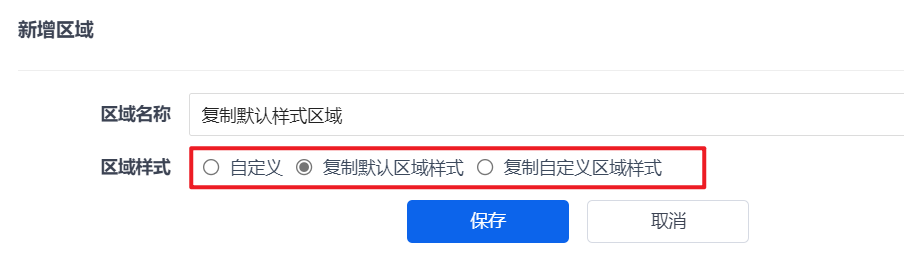
新建的区域可以在看板里查看到。
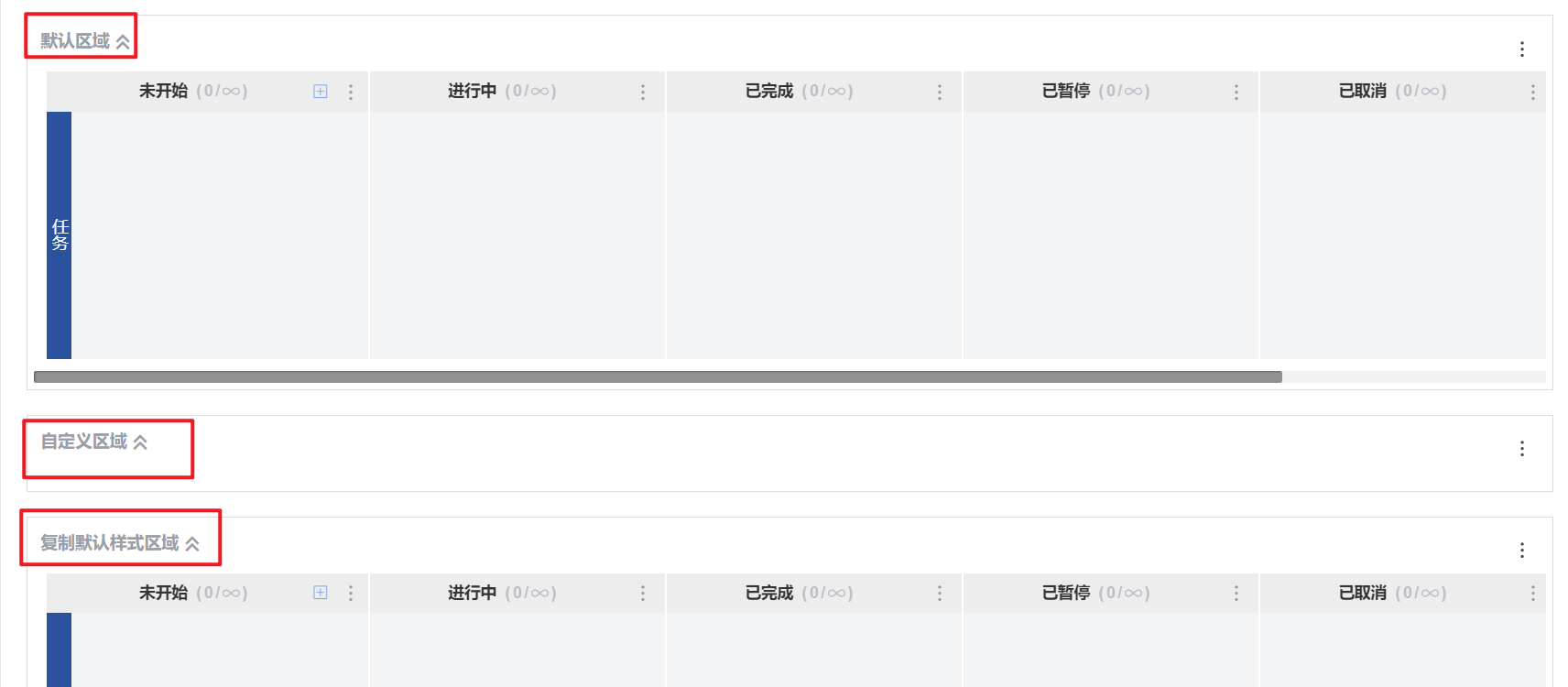
2.区域的查看和更多操作按钮
看板的区域可以通过名称后面的折叠和展开按钮来查看。
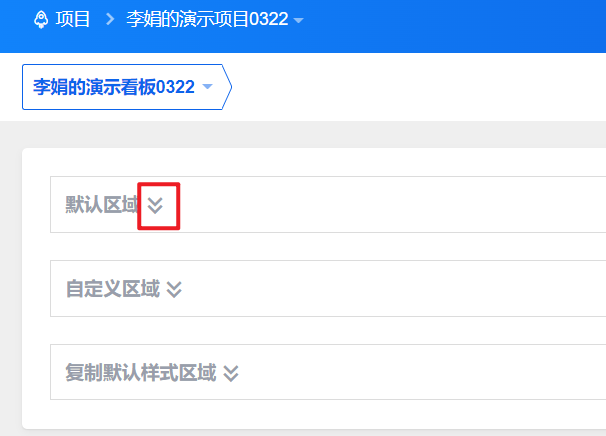
可以通过看板泳道右侧的更多按钮,来编辑区域、创建泳道、删除区域。
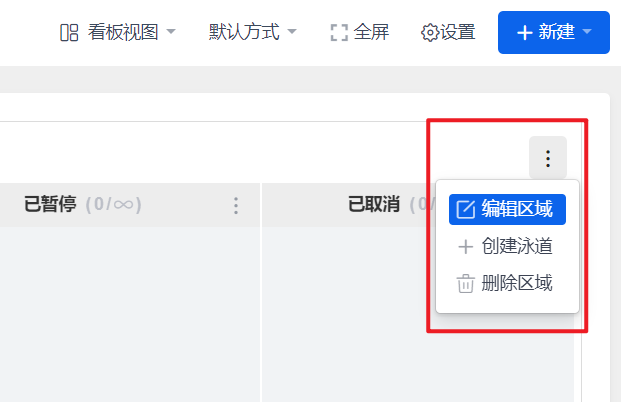
三、看板泳道的设置
1.设置泳道高度
项目--看板--设置--泳道高度,可以设置为自适应、自定义高度。
泳道的高度默认是2个任务卡片。设置为自定义高度时,卡片数量必须为大于2的正整数。
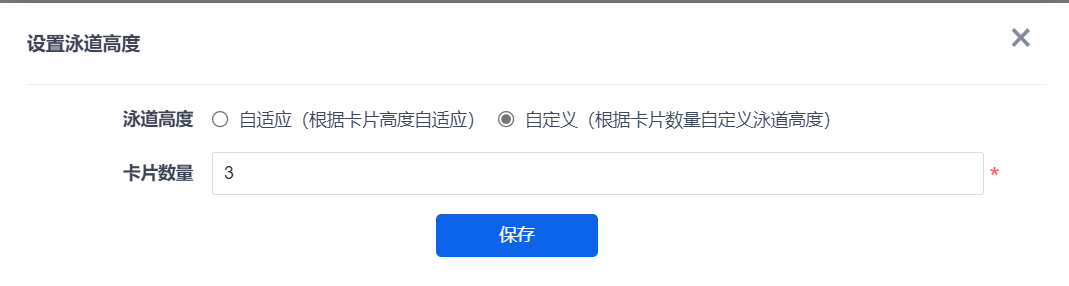
2.设置泳道名称和颜色
鼠标悬停在泳道名称列,更多操作显示泳道设置和删除泳道操作按钮。
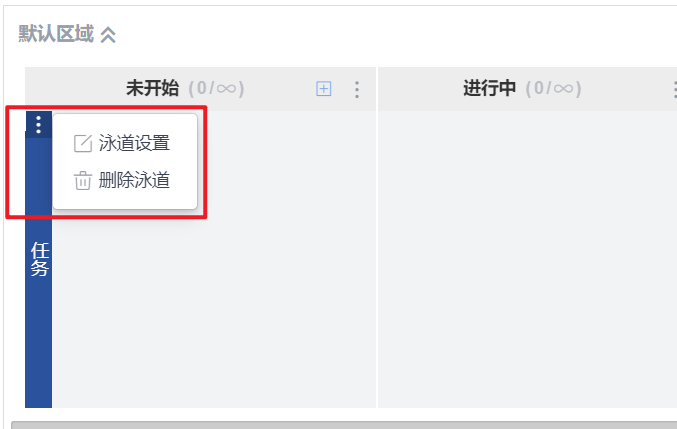
设置泳道可以修改泳道名称和泳道颜色。
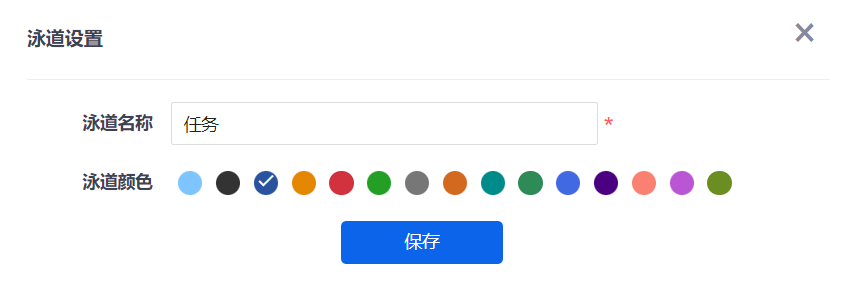
四、看板列的设置
点击看板列右上角更多按钮,可以设置看板列的名称、颜色,设置看板列的在制品数量。

1.看板列设置
可以更改看板列名称和看板列名称的颜色。
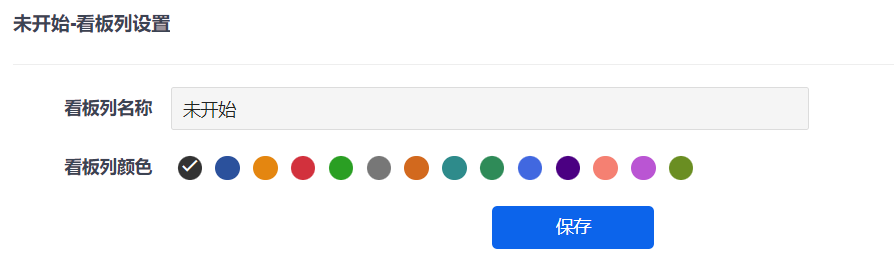
2.看板列在制品设置
在制品数量默认是不限制,也就是无穷大。
可以取消勾选不限制,然后填写自定义的在制品数量。
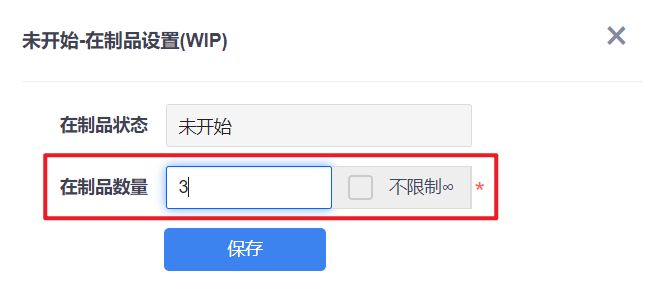
如果看板列的卡片数量超出了在制品数量,会标红显示,并提示超出在制品限制。
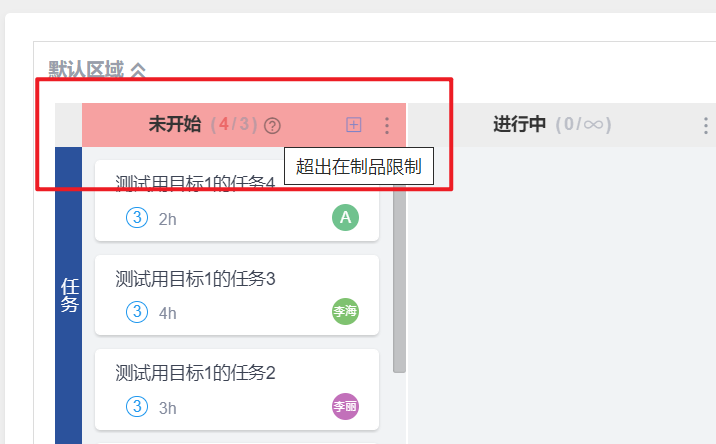
五、维护看板的任务
我们对看板的区域、泳道、看板列进行维护和设置后,那么接下来就可以创建和维护看板的任务了。1.创建任务
点击看板列右上角的添加任务按钮,点击看板右上角的新建按钮,可以创建和批量创建看板任务。
默认泳道只在未开始看板列显示添加任务按钮,任务创建成功后,可以在未开始列显示。
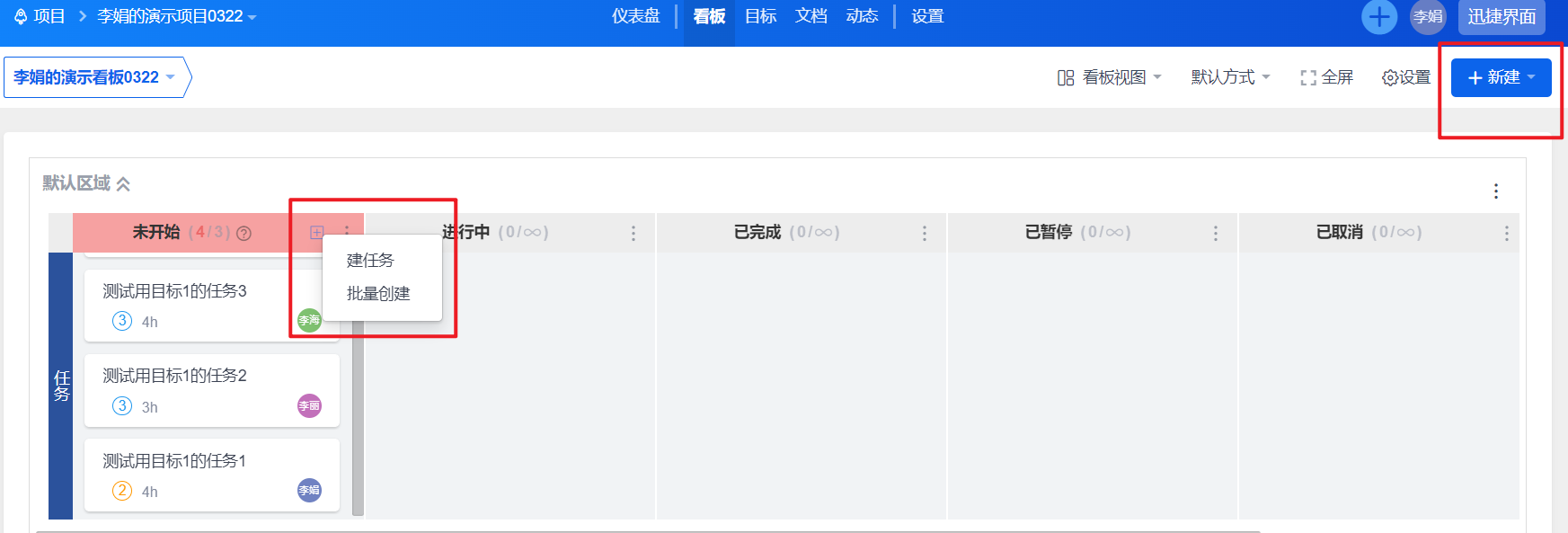
创建任务页面:
需要选择所属看板、区域、泳道、任务类型、名称等信息。
创建任务可以关联项目的目标。

任务的更多操作按钮,可以编辑任务、更新任务工时、复制和取消任务。
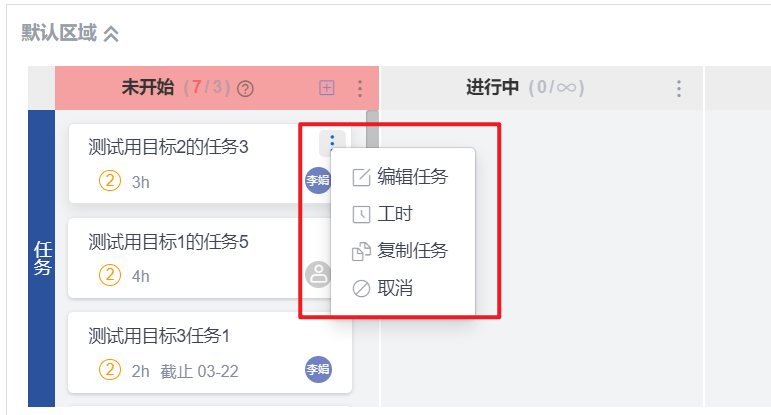
2.任务的流转
默认的任务泳道,看板列对应着的是任务的状态,可以直接拖拽任务卡片到对应的看板列中,来改变任务的状态。
使任务从未开始流转到进行中、已完成、已暂停、已取消、已关闭状态。
- 未开始的任务不可拖拽移动到已暂停和已关闭看板列。
- 进行中的任务不可以拖拽移动到已关闭看板列。
- 已完成的任务不可以拖拽移动到已暂停和已取消看板列。
- 已暂停的任务不可以拖拽移动到已关闭看板列。
- 已取消的任务不可以拖拽移动到已完成和已暂停看板列。
- 已关闭的任务不可以拖拽移动到已完成、已暂停、已取消看板列。
- 任务一旦从未开始看板列拖拽移动到其他看板列后,就不可以再拖拽移动到未开始看板列。
移动任务时,可以移动到的看板列会显示一个橘黄色的方框提示。
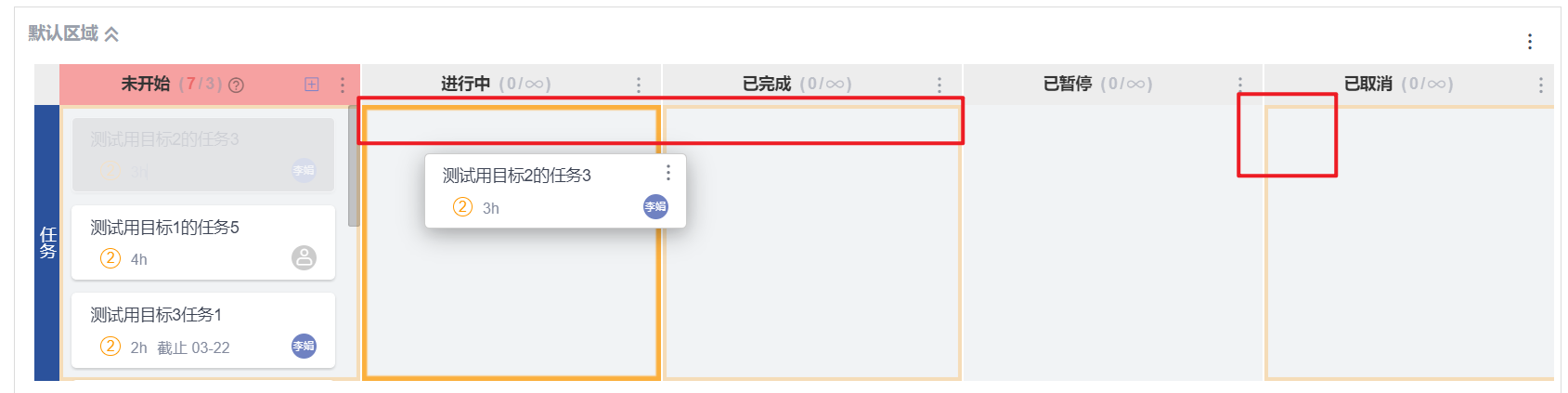
未开始移动到进行中,需要再弹窗页面里确认开始,填写相应的工时信息。
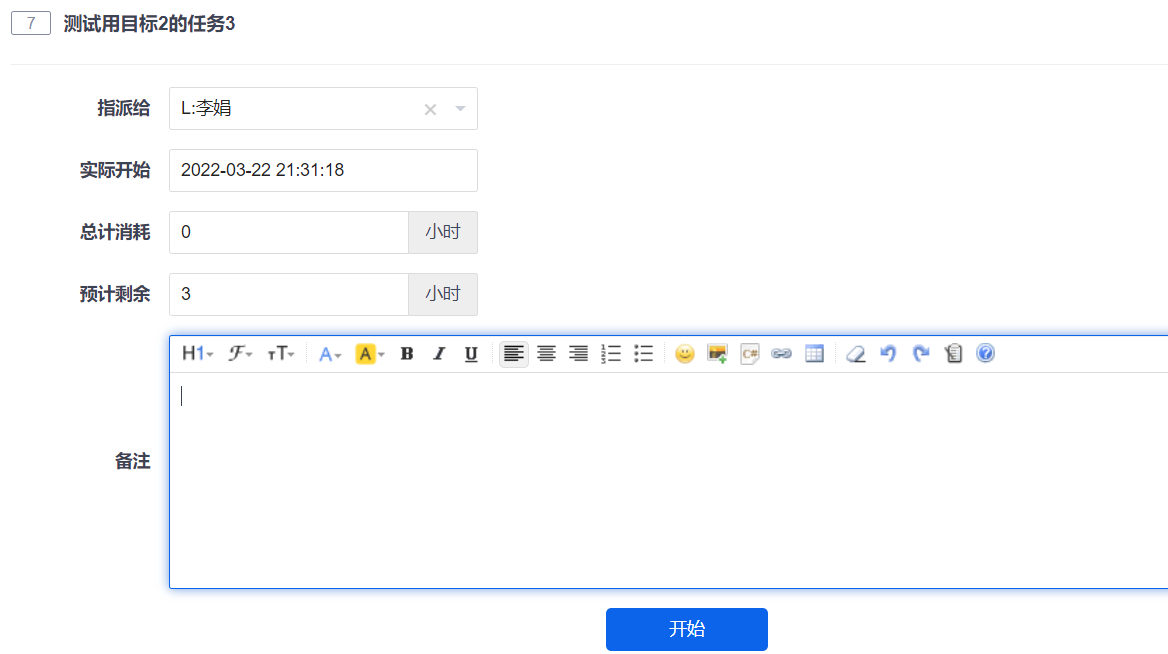
也可以通过任务的更多操作按钮来流转任务状态,移动到相应的看板列。
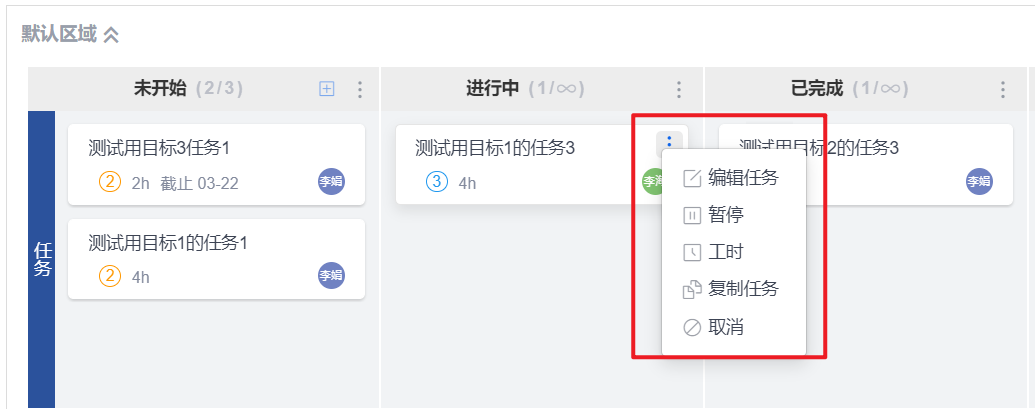
六、看板任务视图的切换
项目看板的任务默认是看板视图查看。
我们还提供了列表视图、树状图、分组视图查看方式。
点击看板视图下来按钮可以展示和切换查看。
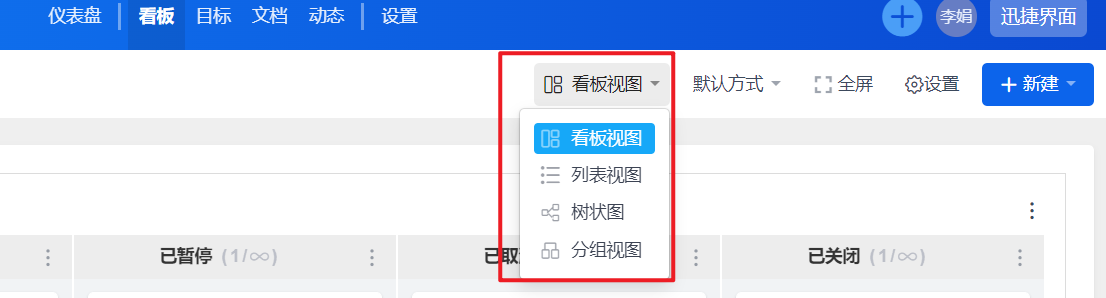
1.列表视图
在列表视图,可以在列表里对任务进行查看和操作。
可以通过所有、未关闭、指派给我、由我参与、目标变更标签进行查看。
可以点击搜索,按照条件来筛选查看任务。
可以创建任务、导入任务、导出任务,查看任务报表。
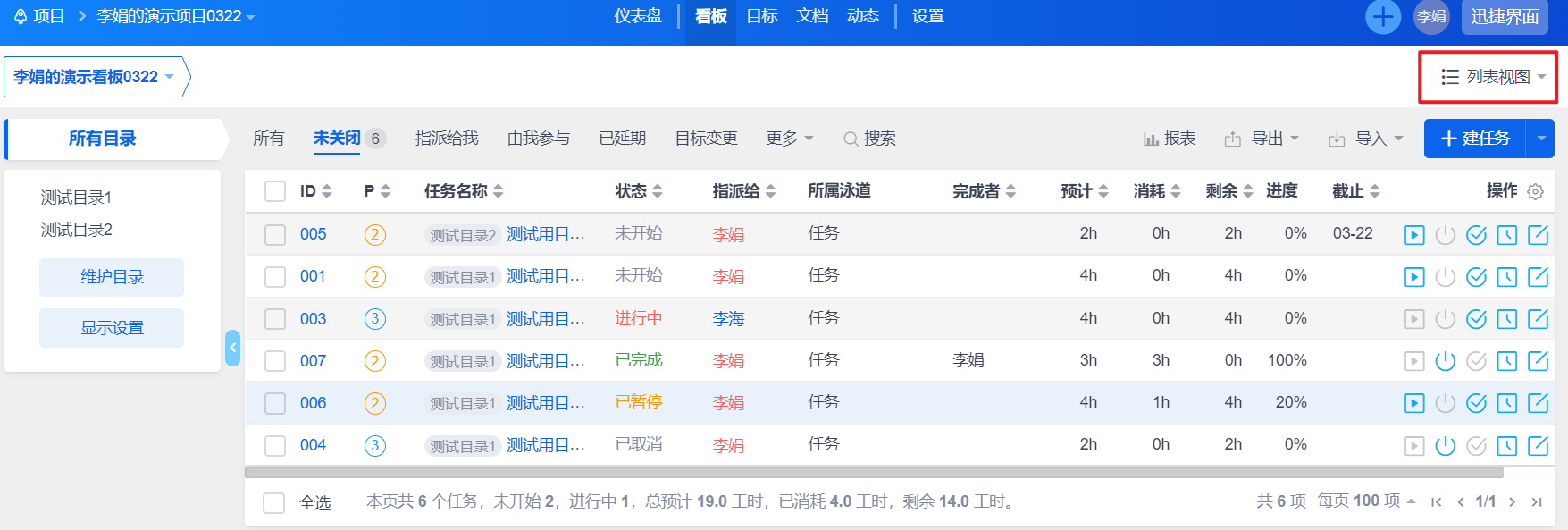
2.树状图
树状图查看时,默认全部显示,可以全部折叠、只看目标来查看任务和目标。
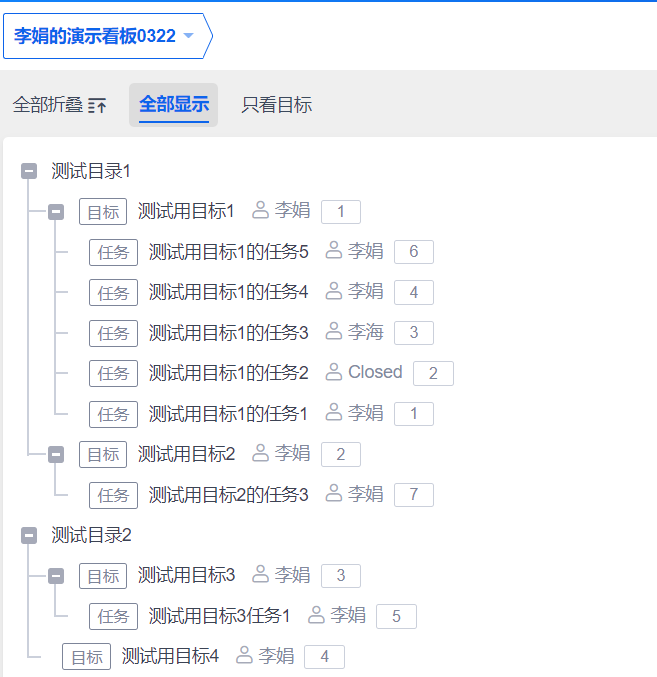
3.分组视图
切换到分组视图查看时可以按照分组来查看目标和任务。
通过操作栏对任务进行操作。